KiCadはプリント基板のガーバーデータを生成する機能が備わっている。16ピンSOICパッケージのICをブレッドボード挿せるようにするための変換基板を例に、KiCadで引いた回路図から銅箔パターンを作成する方法をまとめた。
KiCadの「回路図エディタ」と「基板エディタ」
KiCadは複数アプリの集合体だ。回路図の作成は”Eeschema”という回路図エディタで行い、基板レイアウトは”Pcbnew”という基板エディタで行うといった具合。目的に応じてアプリが独立しているとはいえ、回路図データから基板レイアウトの雛形を生成したり、編集中の基板レイアウトに回路図の変更を反映させたりと、基板エディタと回路図エディタは相互にしっかり連携が取られている。
回路図エディタで回路図を作成する
今回作成するのは16ピンSOICパッケージのICブレッドボードに挿せるようにするための変換基板。変換基板だからといって回路図にラベルを配置するだけではダメで、回路図エディタで端子を含めて部品をきちんと配置して回路を組む必要がある。ICは16ピンであれば何でも良いので適当に選んだ。ICの端子と1列8ピンのピンヘッダとを配線で結んで回路図は完成だ。
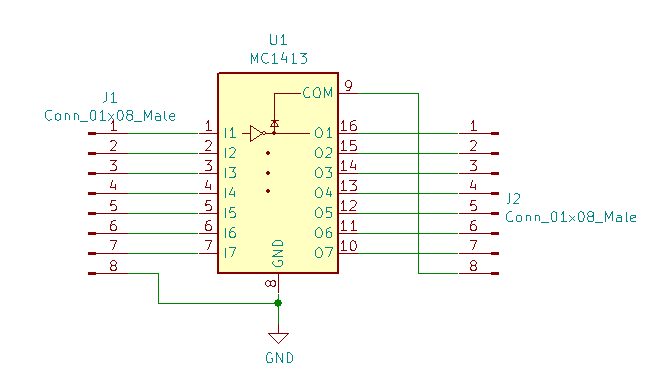
回路図エディタから基板の雛形を生成する手順
回路図から基板の雛形を生成するためには、各部品それぞれにフットプリントを関連付けておく必要がある。フットプリントとは部品の寸法が定義のことで、一般的な部品形状であればKiCadにデフォルトで用意されている。
フットプリント関連付けダイアログの表示
“ツール -> フットプリントを関連付け”を選択して、回路図シンボルと基板フットプリントの関連付けを行うための「フットプリント関連付け」ダイアログを表示させる。
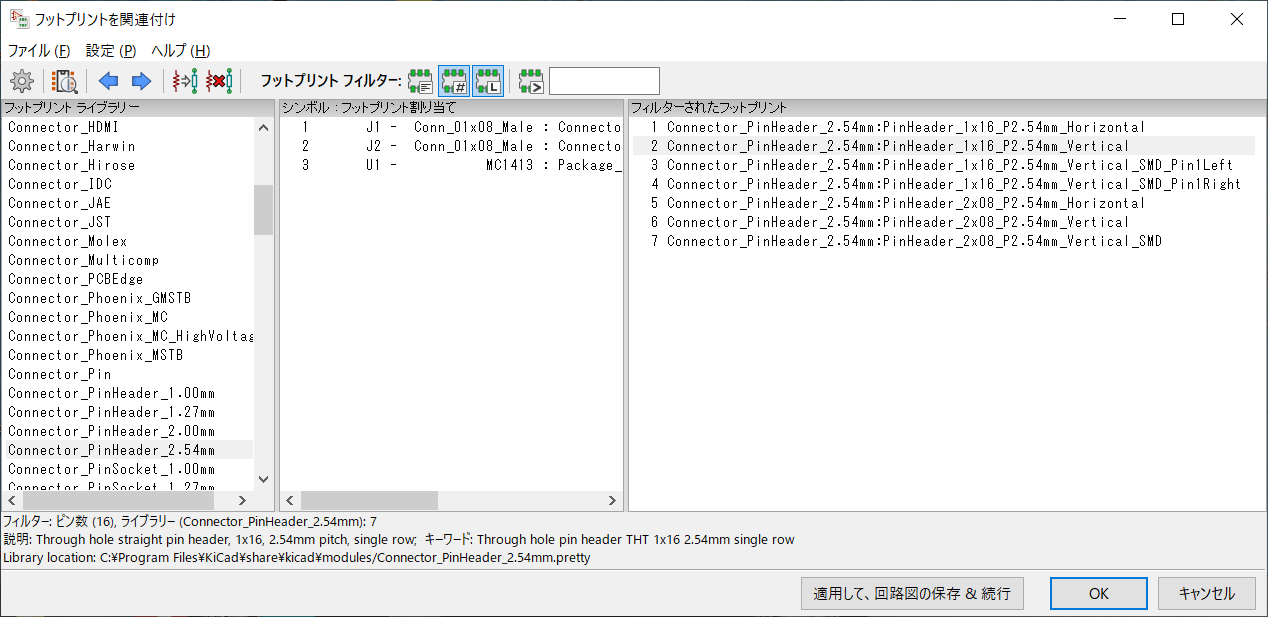
部品の寸法や形状を確認する
上記ダイアログでリスト表示された部品を右クリックすると”フットプリントを表示”メニューが表示される。
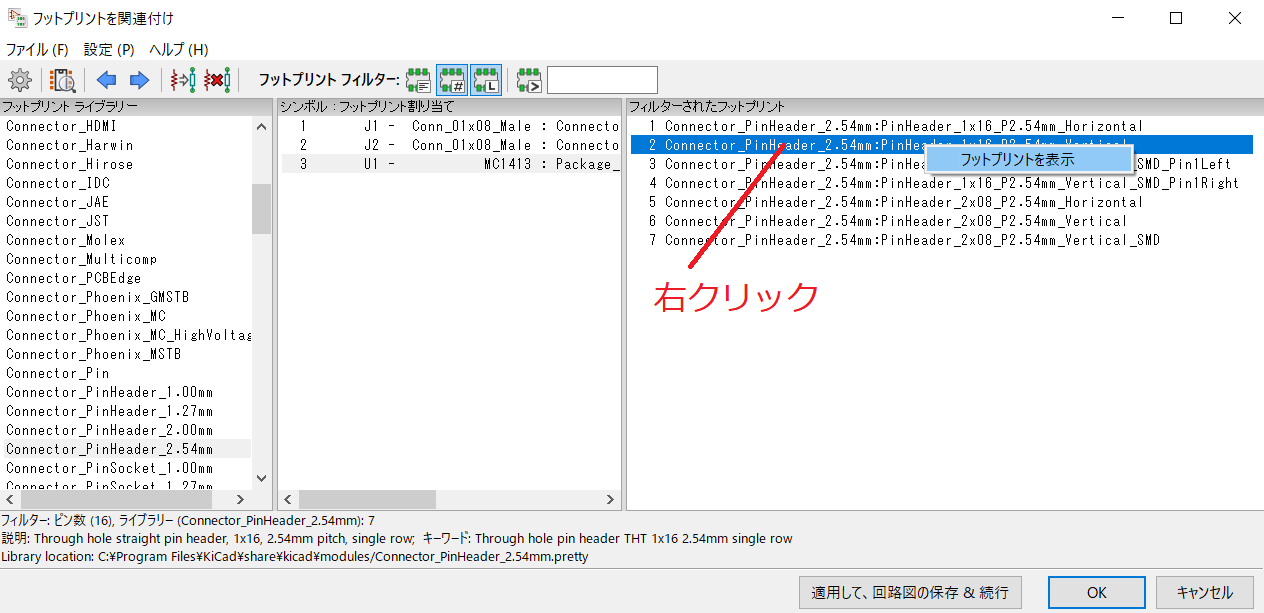
“フットプリントを表示”メニューをクリックすると下の画面のように部品の平面図が表示されて、寸法などが確認出来る。
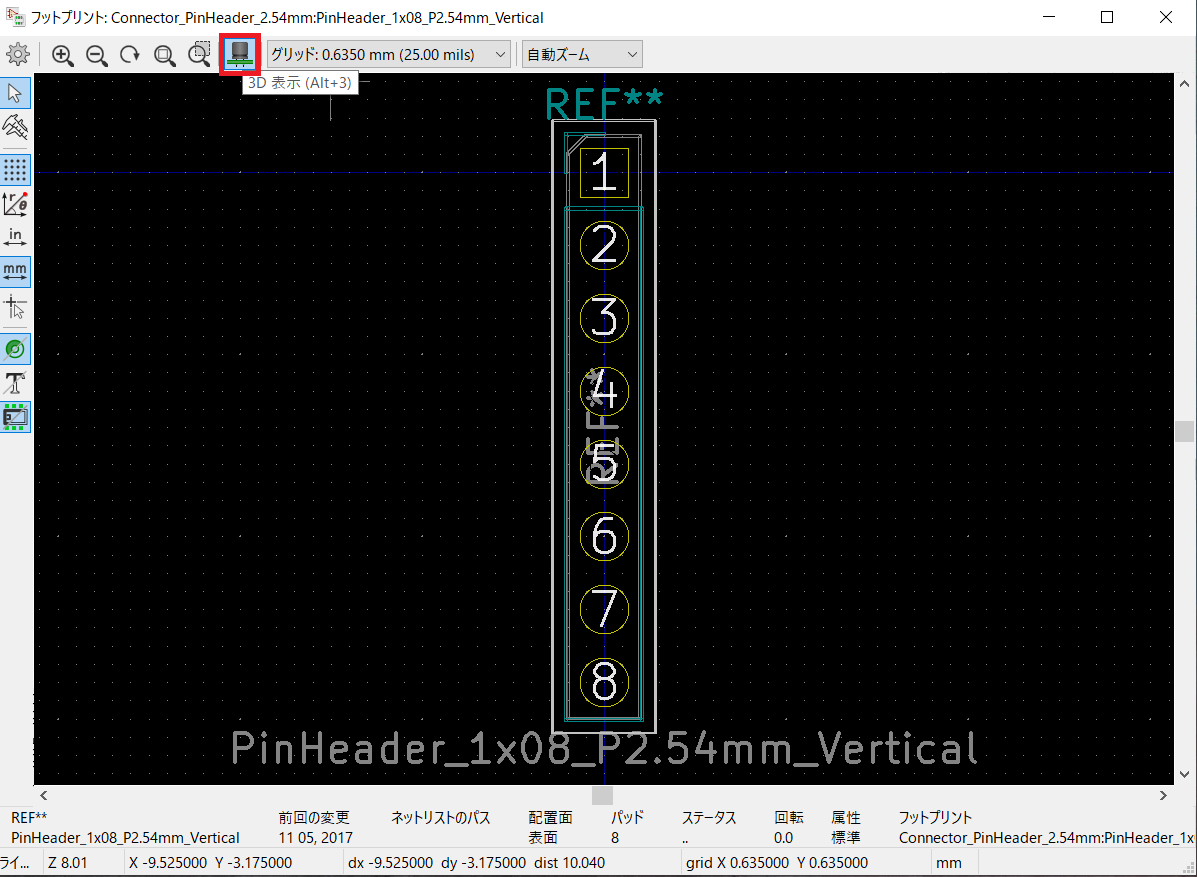
更に上の画面の赤枠で囲んだ”3D表示”ボタンを押すと、3D表示で部品の形状を確認出来る。
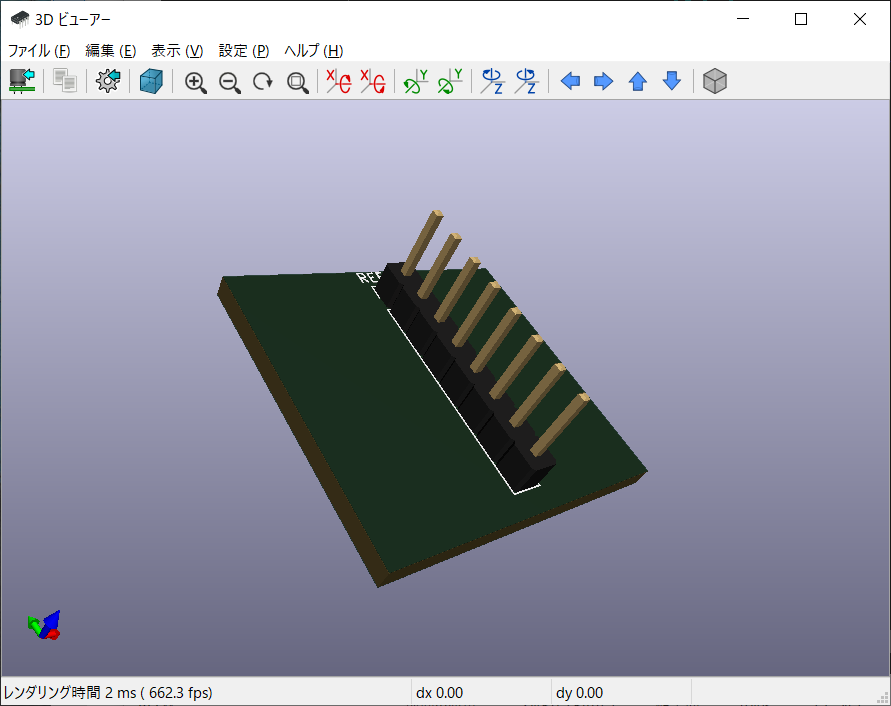
部品とフットプリントの関連付け
フットプリントの寸法や形状を確認したら部品とフットプリントの関連付けを行う。例えば、上記ピンヘッダのフットプリント関連付け手順は以下。
- 左列のフットプリントライブラリーから”Connector_Pinheader_2.54mm”を探して選択
- 真ん中列でConn_01x08_Maleを選択
- 画面上側の「フットプリントフィルター」と書かれている横のアイコンのうち”ピン数でフットプリント絞り込み”と”ライブラリーでフットプリント絞込み”を有効にする
- 絞り込まれた候補の中から”Connector_PinHeader_2.654mm:PinHeader_1x08_P2.54mm_Vertical”をダブルクリックで選択
基板レイアウト雛形の生成
回路図エディタで以下の操作を実行する。
- メニューで”ツール -> 回路図から基板を更新”を実行する
- 基板を新規作成して良いか尋ねるダイアログが表示されるのでOKを押す
- 基板エディタが起動し「回路図から基板を更新」ダイアログが開く
- ダイアログ中の項目「マッチング方法」で”既存のシンボルとフットプリントの関連付けを保持”を選択した状態で”基板を更新”ボタンを押す
すると、基板エディタが起動し、部品がグチャッと一箇所に集まった塊の状態で雛形が生成される。
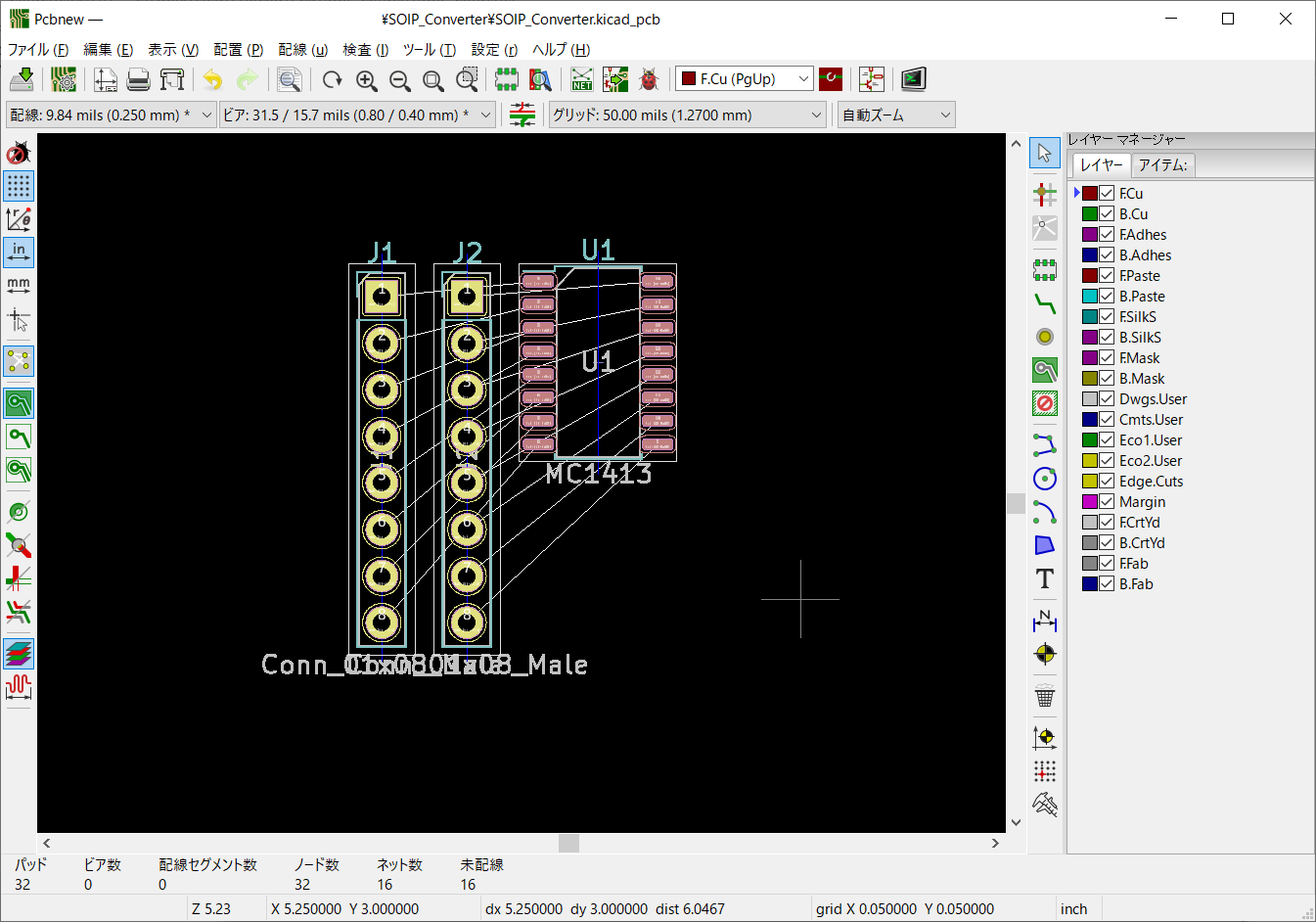
基板エディタで銅箔パターンを作成する
回路図から基板レイアウトの雛形を生成したら、以降は基板エディタでの作業となる。
長さの単位系の設定
基板エディタで使われる長さの単位はデフォルトでインチに設定されている。単位系を変更したい時は以下の手順を行う。
- メニューから”設定 -> 設定”を選択してダイアログを開く
- 左ツリーからPcbnewを選択
- 赤枠の所のラジオボタンで単位系を設定する
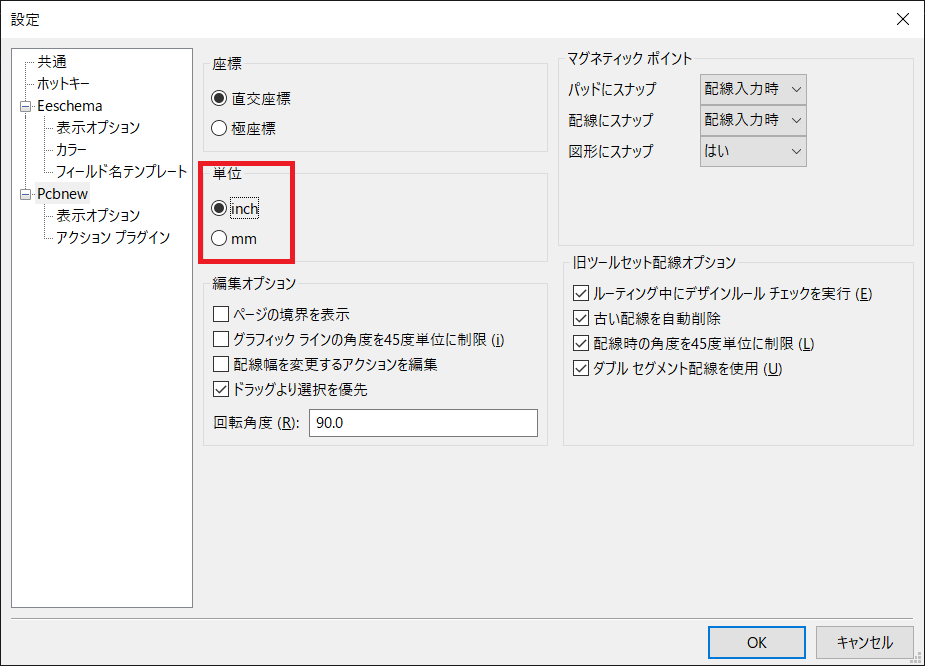
部品配置面の設定
デフォルトでは全ての部品が表面側に配置される設定になっている。配線後に部品の配置面を変更すると配線のやり直しが発生する場合があるので、必ず配線に取り掛かる前に配置面の設定をしておこう。
今回の場合ICは表面、コネクタは裏面に配置したいので、右クリックしてプロパティ画面を表示し、下の図のように「配置面」をドロップダウンで裏面に変更する。配置面を変更すると配線しにくい方向にピンが向いてしまう場合があり、適宜角度も変更しておく。
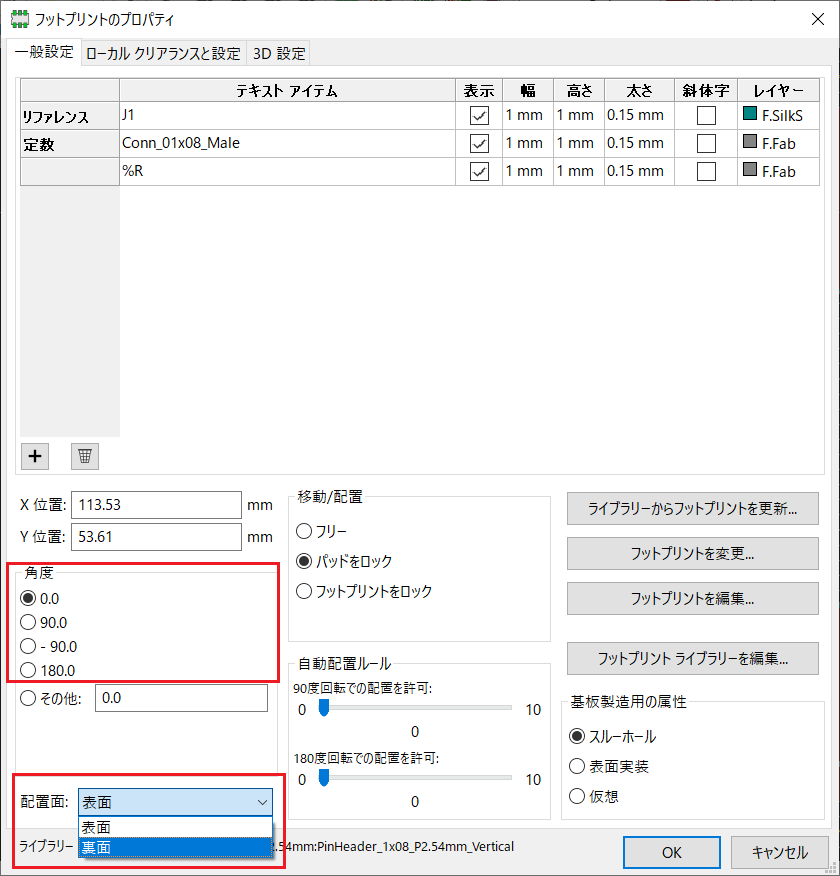
部品レイアウトの調整
各部品をドラッグして配線しやすい位置に移動させる。部品を掴む場所を間違えるとラベルだけが動いてしまう場合があるので注意。部品選択は回路図とも連動しているので回路図で部品をクリックしてから動かすと確実だ。
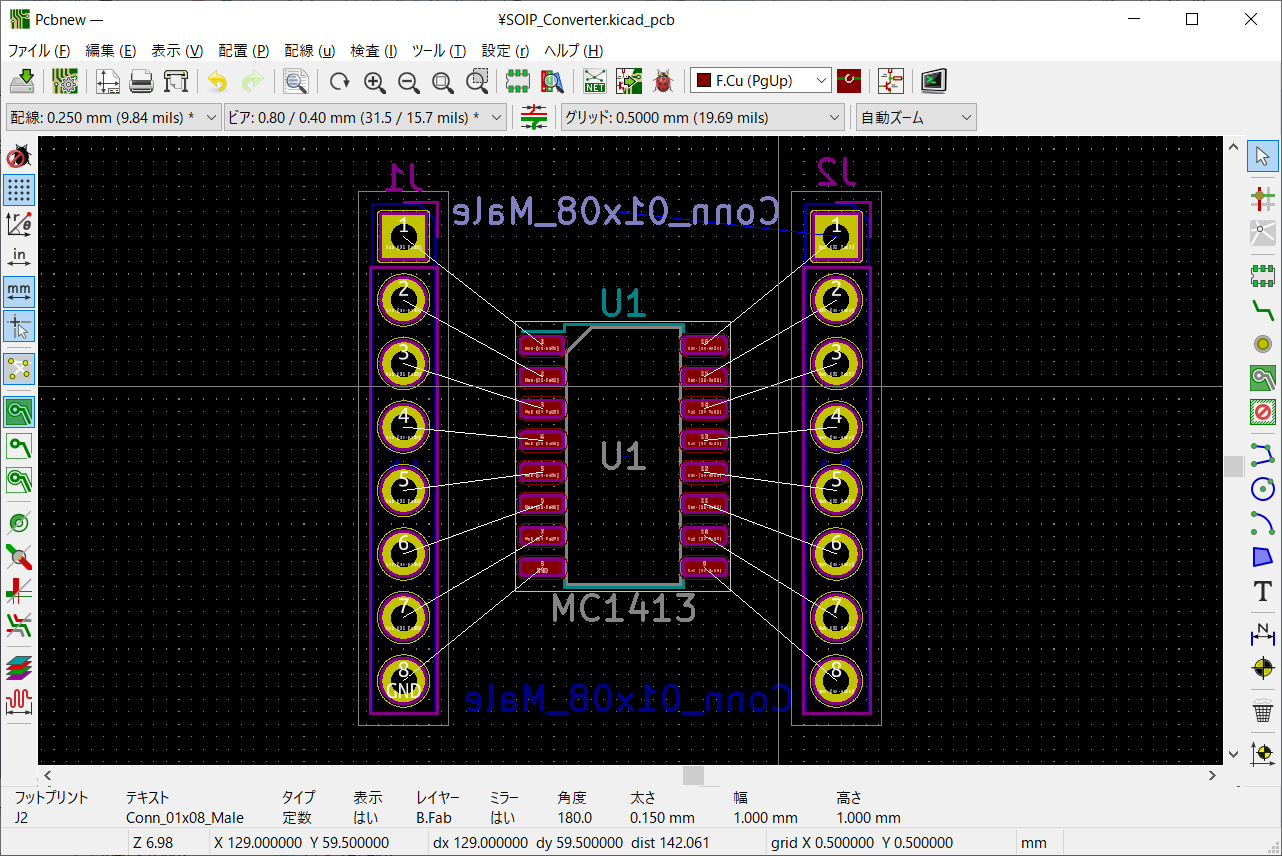
部品配置面の3D確認
配線に取り掛かる前に基板エディタの”表示 -> 3Dビューアー”を選択して3Dビューアーで部品配置が狙い通りになっているか確認しておく。
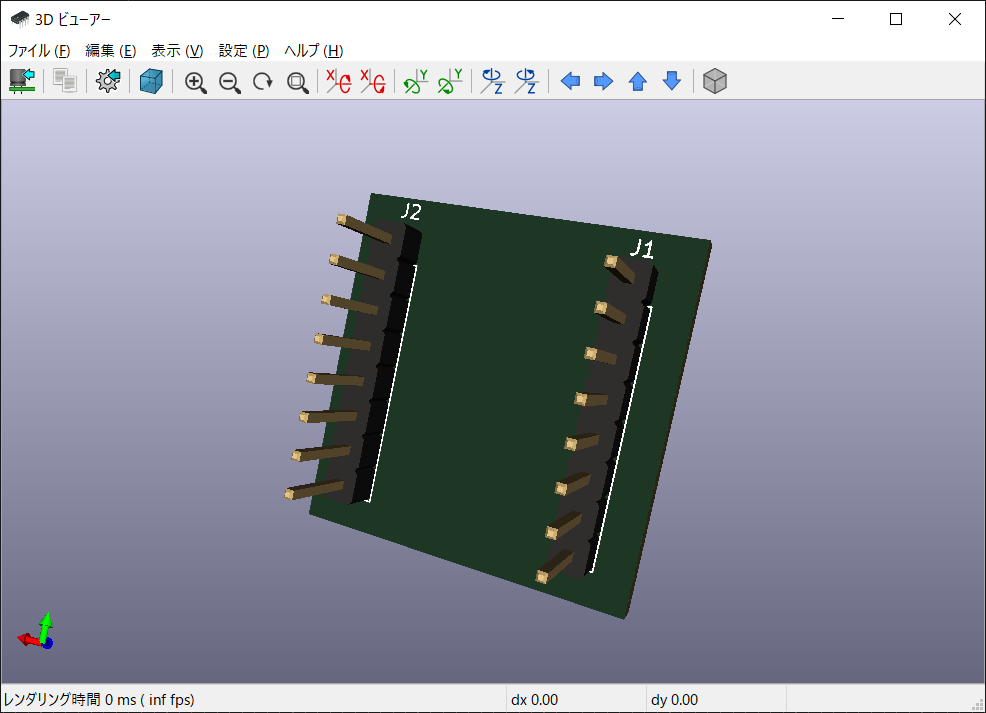
パターンを配線する
パターンは事前設定した太さの線で配線していく。デフォルトでは0.25mmの線が定義されているだけなので、自分でエッチングして基板を自作する場合は細すぎて精度的に心許ない。そこで以下の手順で太い線を追加しておく。
- 基板エディタでメニューから”ファイル -> 基板セットアップ”を選択し「基板セットアップ」ダイアログを開く
- 基板セットアップダイアログの左側のリストから”配線とビア”を選択する
- 「配線」とタイトルが付いたリストの下の+ボタンを押して好きな太さの線を追加する
- OKボタンを押してダイアログを閉じる
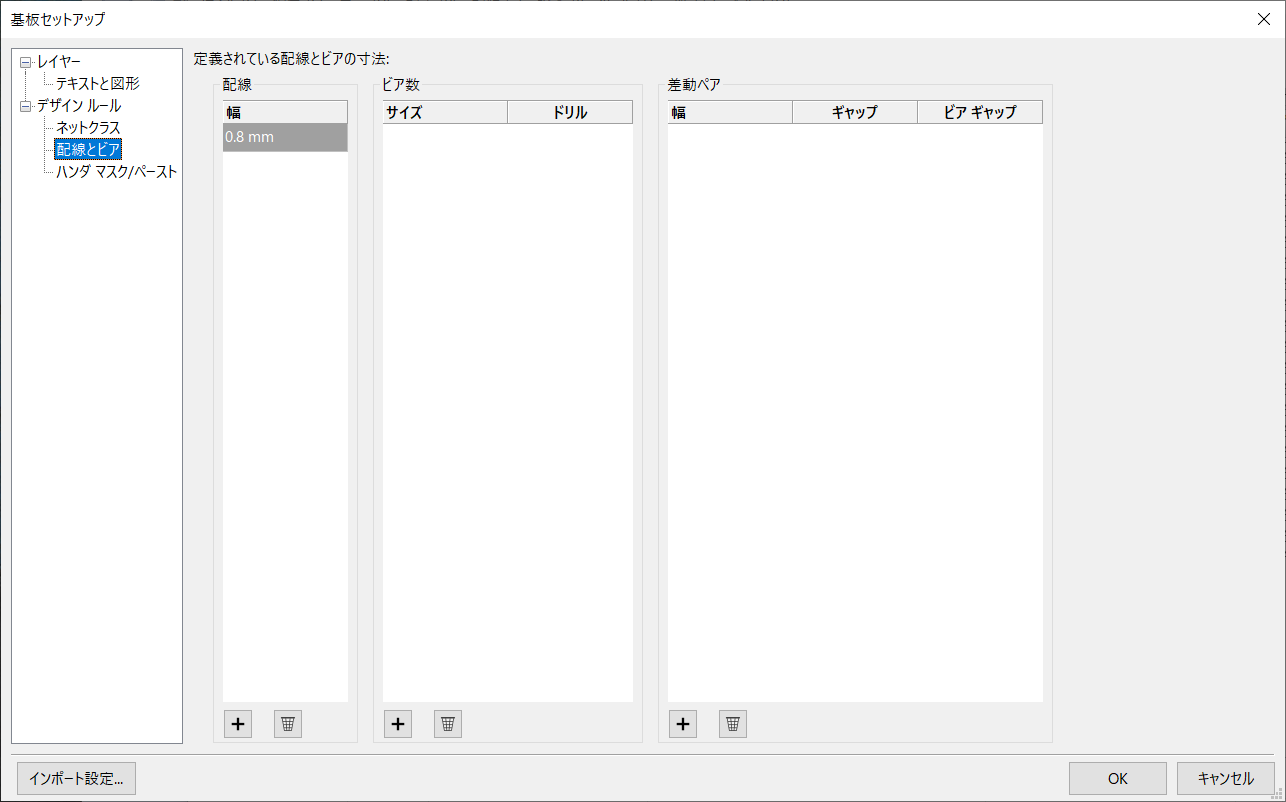
好みの太さの線が定義出来たら、実際に配線をしていく。メニューから”配線 -> 単線(シングル)”を選択し、ICの端子からピンヘッダまでの配線をする。
基板のサイズ指定とGNDベタ塗り
回路の安定動作のためにGNDベタ塗りも行おう。まずは基板のサイズ(外枠)を指定する。手順は以下。
- 画面上側のドロップダウンか右側のレイヤーマネージャーを使って”Edge.Cuts”レイヤー選択
- メニューから”配置 -> ポリゴン”を選択し、基板の外枠領域を選択する
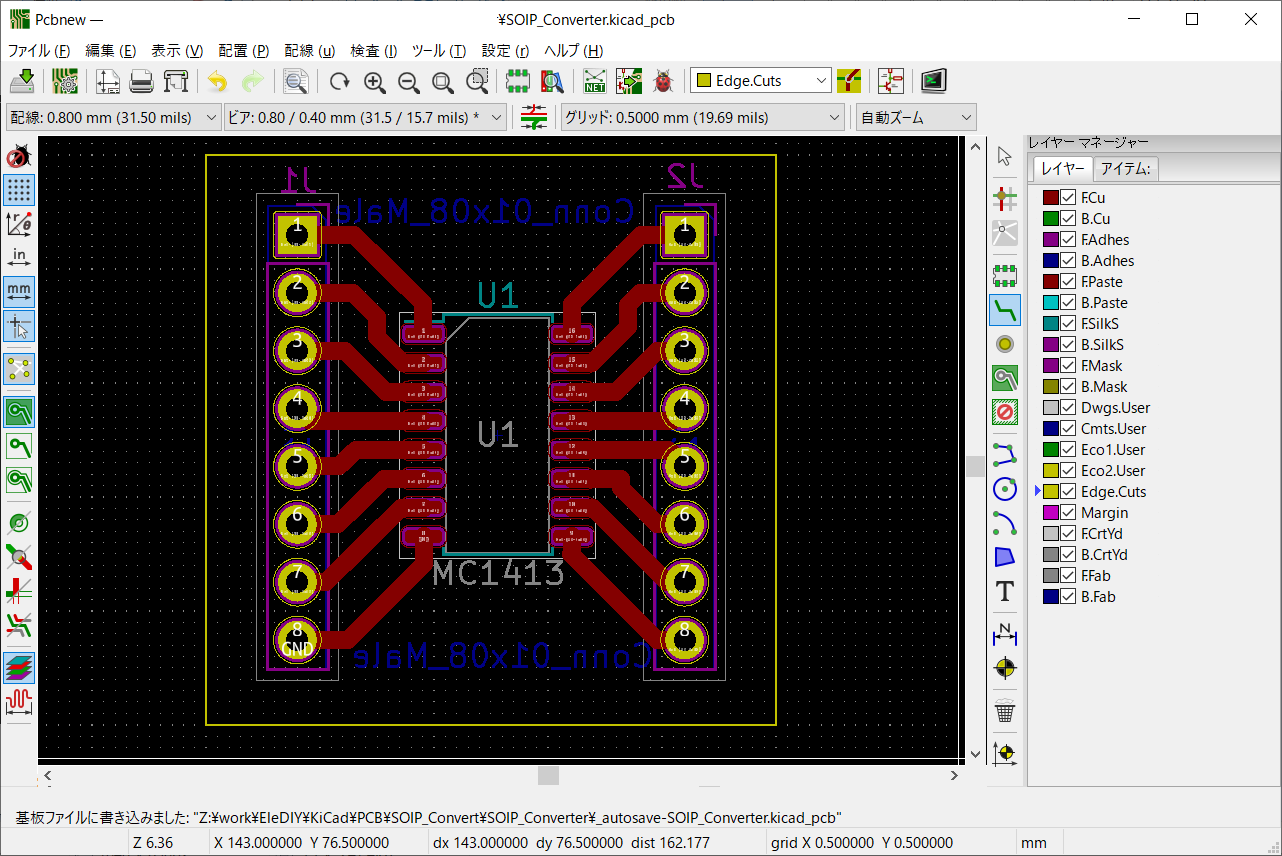
GNDベタ塗りの方法は以下。
- 画面上側のドロップダウンか右側のレイヤーマネージャーを使って”F.Cu”レイヤー(上記で配線を行ったレイヤ)選択
- メニューから”配置 -> ゾーン”を指定し、上記の基板外枠の四隅のうち一箇所をクリックし「導体ゾーンのプロパティ」ダイアログを開く
- 「導体ゾーンのプロパティ」ダイアログの「ネット」とラベルが付いたリストからベタ塗りをしたい端子(GND)を選択、クリアランスの幅を指定して、OKボタンを押す。
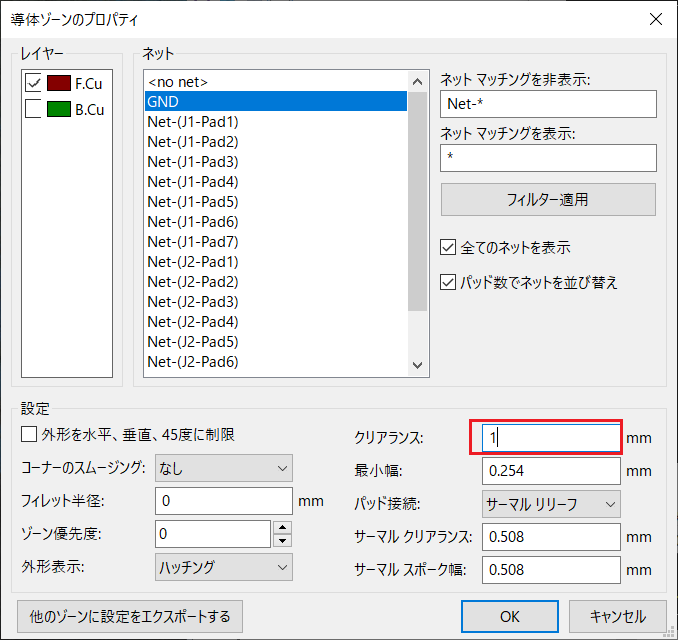
- 基板外枠の四隅を順に選択してベタ塗り領域を決める
上記手順を実行すると、以下のように空いている領域が全てGNDでベタ塗りされる。ベタ塗り領域と他の配線の間隔は上記ダイアログにて「クリアランス」を指定した幅だけ空けられる。自分でエッチングする場合など精度が心配な時はクリアランスを大きめに取るのが良いだろう。但し、外枠との間隔もクリアランスで指定した幅だけ空けられてしまうので注意。

チェッカーで未配線を確認する
基板エディタのメニューで”検査 -> デザインルールチェッカー”を選択し、ダイアログから”DRCを実行”ボタンを押してDRC(Design Rule Check)を実行する。未配線があると未配線タブにメッセージで表示してくれる。
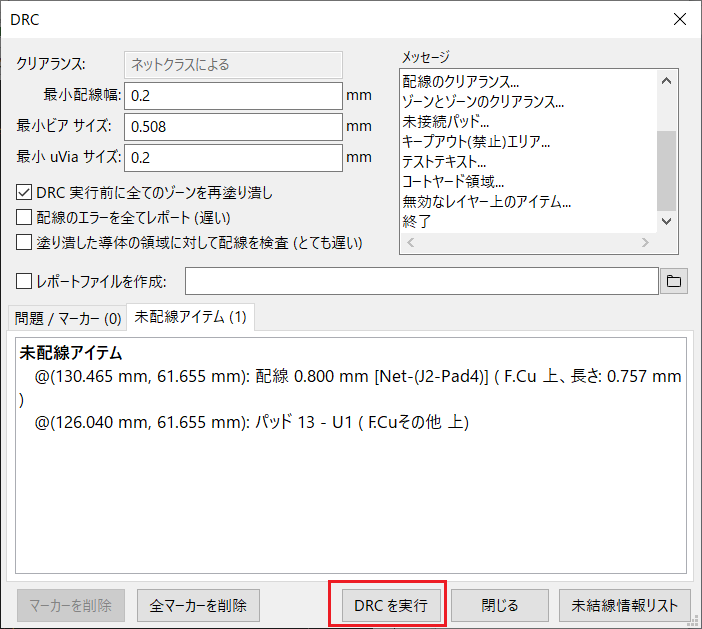
まとめ
以上、KiCadによるプリント基板設計の流れをまとめた。直感的な操作で作業出来、個人的にはとても使いやすいと感じている。特に3Dビューワで部品形状や出来上った基板のイメージを確認出来るのが良い。3Dビューワは、出来上がった基板を手ハンダする際に部品の向きを確認するのにも便利だ。
次のステップとしては、出来上がった基板デザインを使って工場に基板を発注したり、生基板を使って基板を自作する事が出来る。
レーザープリンタを使って基板エディタで作った銅箔パターンを生基板に描く方法は別記事にまとめた。
更に、銅箔パターンを描いた生基板のクエン酸エッチングについても別記事にまとめてある。




コメント