以前の記事で、32bit UEFIかつ64bitアーキテクチャなシステムにUbuntu18.04をインストールする方法を紹介した。64bitアーキテクチャなのに32bit UEFIが搭載されているPCの場合通常32bit版OSしか選択肢が無いが、手順を踏めば64bit版のOSをインストール出来るというのがポイントだった。
時は流れ、Ubuntuも2年ぶりのLTS版であるUbuntu20.04LTSがリリースされたので、18.04LTSと同じ方法で64bit版のインストールが出来るか試してみた。今回も、インストールのターゲットはLenovo製WindowsタブレットMiix2 8だ。
フレーバによってはインストールが簡単になった
18.04LTSの時は確認した限り全てのフレーバでインストーラにubiquityが採用されていた。20.04LTSでも本家Ubuntuでは相変わらずubiquityが使われているが、軽量フレーバLubuntuではインストーラがcalamaresに変更された模様。
結論をから言うと、ubiquityの場合は以前と同じ手順を踏む必要があるが、calamaresの方はインストールメディアの準備さえすれば面倒な手順を踏まなくても普通にインストール出来た。
インストールメディアの作成
以前の記事の繰り返しになるが、インストールメディアの作成方法は以下。
USBメモリをFAT32でフォーマットしておけばUEFIブートローダーはファイルシステムを認識するので、特別なツールは不要だ。
- お好みのUbuntuフレーバのインストールメディア.isoファイルをダウンロード
- isoファイルをマウントしてFAT32フォーマットのUSBメモリにインストールメディアの中身を全てコピーする
- 上記USBメモリの/EFI/bootディレクトリに32bit版grubブートローダbootia32.efiをコピーする
32bit版grubブートローダーはDebian Multiarchのインストールメディアにも含まれているが、ここに置いてあるbootia32.efiを使った方がgrubブートメニューが表示されて使いやすい。
Lubuntuの場合は上記方法で作ったインストールメディアを起動しさえすれば、何も考えずにインストールが完了する。恐らくcalamaresの方がUEFIまわりの自動判定やgrubのインストールがかしこく出来ているんだろう。
インストール方法
本家Ubuntuのインストール手順は以下。以前の記事と概ね同じだが、細かい所で一部違いがあったので、改めて記しておく。
grubの起動
BIOSメニューで以下2つを実行。
- Secure Bootを切る
- 起動ドライブにUSBメモリを指定
USBメモリから起動した時、/EFI/boot/に置いた32bit UEFIブートローダーが適切な物であれば、インストールメディアのgrubメニュー画面が表示される。表示されない場合は何らかトラブルが起こっているので、こちらの記事などを参考にgrubを起動させる。
grubメニューからは一番上のデフォルト”Ubuntu”を起動させる。
ライブ版からインストール
起動したら”Ubuntuを試す”を選んでライブ版を立ち上げる。そして、端末エミュレータから-bオプション(grubインストールをスキップの意味)を付けてUbuntuのインストーラubiquityを実行。-bオプションを付けないと、grubインストールの所で失敗してしまい不完全インストールになるので注意。
$ sudo ubiquity -b
あとは普通にインストール実行。
インストールが終わったら、USBメモリを抜かずに再起動。
インストールしたUbuntuをブート
もう一度インストーラの入ったUSBメモリからブートする(ブートローダーが入っておらず内蔵ドライブからはブート出来ないので)。今度はライブ版を起動するのではなく、grubメニュー上で’c’を押してgrubコンソールへ移行。そして、以下のようなgrubコマンドを打って今さっきインストールしたUbuntuを起動する。grubコマンドの細かい使い方はこちらの記事を参照。
grub> set root=(hd1,gpt2)
grub> linux /boot/vmlinuz root=/dev/mmcblk1p2
grub> initrd /boot/initrd.img
grub> boot
注意点としては、1行目はgrubにルートパーティションを教えるためのコマンドなのでgrubの書式で(hd1,gpt2)を指定しているが、2行目で指定している/dev/mkmcblk1p2も実際は同じパーティションという点(カーネルが判る書式で指定している)。パーティションの指定はシステム構成によって適宜変更する。
grubコンソールからUbuntuをブートする方法については別記事にもまとめてある。
32bit UEFI用grubを手動インストール
ブートしたら以下を実行する。WiFi接続など別途ネットワークの設定はしておくこと。
$ sudo apt update
$ sudo apt install grub2-common grub-efi-ia32
$ sudo grub-install --efi-directory=/boot/efi
$ sudo update-grub
再起動すれば普通にUbuntuが立ち上がるようになる。
まとめ
以前の記事で試みた32bitUEFIかつ64bitアーキテクチャのタブレットPCへのUbuntuインストールだが、最近リリースとなった20.04LTSでも問題なくインストール出来ることを確認した。
本家Ubuntuは相変わらず面倒臭い手順が必要だが、軽量フレーバLubuntuはインストーラがubiquityからcalamaresに変更になってインストールが非常に簡単になった。Lubuntuは要求リソースが少ないためプロセッサがAtomでもキビキビ・サクサク動作する。余っているタブレットPCがもしあればインストールがオススメだ。
尚、Miix2 8機種固有のLubuntu20.04設定方法は別記事にまとめてあるので、同機種へのインストールの参考にして欲しい。
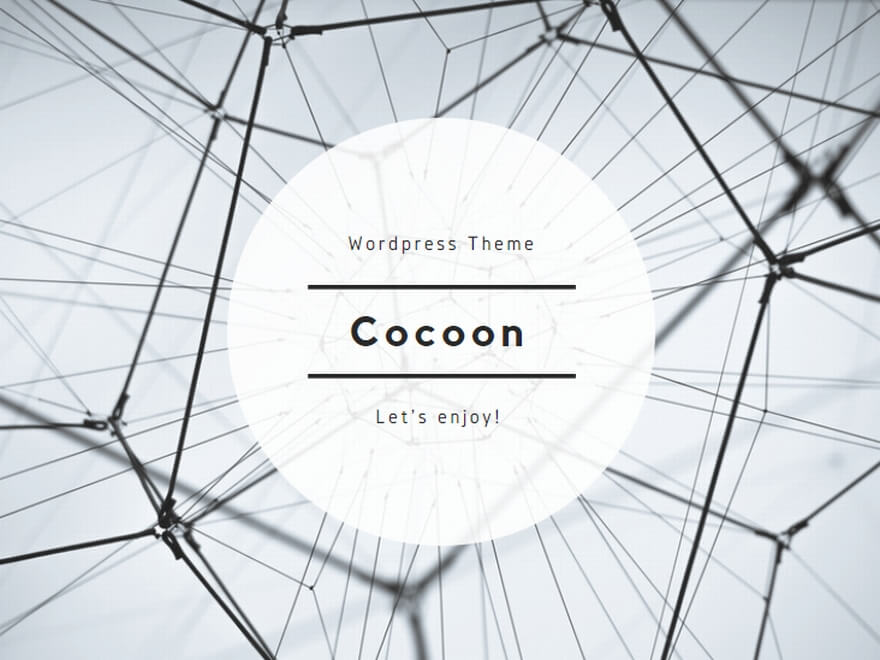
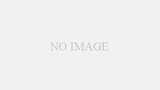
コメント
Linuxの全くの初心者です。Asus Vivotab8というWindowsタブレットにKUbuntu20.04をインストールしたく、ネットを調べた結果このサイトに辿り着きました。
当初、XUbuntuをインストールしたのですが、マウスの右クリックが必須でタブレットのタッチパネルでは動かせないことからKUbuntuを選びました。
KUbuntuはこの記事にしたがい、ubiquity -bでのインストールまでは成功したのですが、インストールしたKUbuntuをブートすることが出来ません。
root=/dev/mmcblk1p2の記述に対して/dev/mmcblk1p2は存在しないとのエラーがでてブートが失敗します。
mmcblk1p2は確かにKUbuntuをインストールした場所なのですが、ls /dev/で調べるとmmcblk1p2は存在しません。
もし、解決策をご存じならご教授いただければ幸いです。
Ubuntuではなく、KUbuntuの話で恐縮ですがよろしくお願いいたします。
上田さん
root=/dev/mmcblk1p2の部分はハードウエア依存かと思われます。最近私自身がこの手のインストール作業をしていなので記憶が曖昧ですが、インストール作業中に端末エミュレーターを開いて調べるか、grubコンソールでpartition情報を調べるかしてハードウエアに合った記述に変更する必要があるかと思われます。ただ…WindowsタブレットにLinuxをインストールする事自体がかなりマニアックなインストール方法ですので、まずは普通のPCにインストールを行ってみて、慣れてからタブレットへのインストールにチャレンジされてみてはいかがでしょうか?
もう読まれていないかもしれませんが…。
私もKubuntuをMouseのMS-NH1で使用したく、いろんなWEBページをつまみ食いしながらインストールまで行きました。
インストールをする際に、領域をどのように割り切るか、ファイルシステムを何にするのか、を指定する画面がありませんか?
そこで/dev/mmcblk1p2などを見ることができると思います。
私の環境では/dev/mmcblk2p2でした。
管理人様
自分はGrubのインストールのところでコケていて、まだ本稼働まで行きついていません。
こちらのページを見たところ、どうもGrubのインストールとアップロードが抜けている気がするので、そちらを試してみようと思います。
有益な情報ありがとうございました。
インストールに成功しました!
ありがとうございました!!
コメント有難うございます!!インストール成功されたとのこと、嬉しいです。