(2020/5/4追記)Lubuntu20.04LTSに合わせて内容を一部改訂しました
Lenovoの小型WindowsタブレットMiix2 8に64bit版Lubuntuをインストールした。
このタブレットは64bitアーキテクチャなのに32bit UEFIという特殊なシステム構成のため、64bit版インストールにひと手間かかる(インストール方法は別記事にまとめた)。本記事はMiix2 8にLubuntuをインストール後の初期設定方法のまとめ。
Bluetoothマウス/キーボードの設定
インストールの時はUSBキーボードとマウスでも仕方ないけど、日常使いにはキーボードとマウスのBluetooth接続化は必須。
が、Lubuntuインストール直後のMiix2 8は一度ペアリングしても再起動で無効になってしまうなど、Bluetoothが正常動作していない。
Bluetoothドライバの設定
dmesgをよく見るとエラーが出ている。
$ dmesg | grep bluetooth
[ 7.449787] bluetooth hci0: Direct firmware load for brcm/BCM4324B3.hcd failed with error -2
BCM4324B3.hcd(ドライバ?)が足りないようだ。ファイルはここのサイトに発見。ダウンロードしたものを、/lib/firmware/brcm/に置けばOK。
起動直後からBluetoothを有効にするための設定(最初からこうなっていたが、一応)。
/etc/bluetooth/main.conf
[Policy]
AutoEnable=true
ここまで確認したら一旦リブート。
Bluetoothデバイスのペアリング
キーボードやマウスなどBluetoothデバイスのペアリングにはGUIツールがbluedevil-wizard(メニューから”システムツール→BlueDevilウィザード”で起動出来る)を使えば簡単だ。
以下はLubuntu18.04をインストールした当時、コマンドラインでペアリングした時の方法。一応、取り消し線付きで残しておく。
ペアリングにはbluetoothctlコマンドを使う。
$ sudo bluetoothctl
まずはマウスから。bluetoothctlのコンソールで、マウスのMACアドレスを指定してtrust・pairコマンドを実行する。
[bluetooth]# scan on
[CHG] Device 20:73:30:XX:XX:XX Name: BSMBB21S
[bluetooth]# trust 20:73:30:XX:XX:XX
[bluetooth]# pair 20:73:30:XX:XX:XX
ペアリングして良いか確認のダイアログが表示され、OKボタンを押すとマウスは使えるようになる。
次はキーボード。基本はマウスと同様だがagent KeyboardOnlyでキーボード用のagentにするのがポイント。
[CHG] Device 34:88:5D:XX:XX:XX Name: Keyboard K380
[BSMBB21S ]# trust 34:88:5D:XX:XX:XX
[BSMBB21S ]# agent off
[BSMBB21S ]# agent KeyboardOnly
[BSMBB21S ]# pair 34:88:5D:XX:XX:XX
[BSMB1m[agent] Enter passkey (number in 0-999999): 12345 <-何か数字を入力
コンソールに入力したのと同じ数字をBluetoothキーボードを打つと、ペアリング確認ダイアログが出て、OKを押せばキーボードも使えるようになる。
画面の縦横を変える方法
LubuntuでもMiix2 8のタッチパネルはちゃんと動作してくれるが、画面の回転とは別にタッチパネルも回転させる必要がある。画面はxrandrコマンド、タッチパネルはxinputを使って設定する。
画面を右に90°回転。
$ xrandr -o right
タッチパネルも右に90°回転。
xinput set-prop 'ATML1000:00 03EB:8C04' 'Coordinate Transformation Matrix' 0 1 0 -1 0 1 0 0 1
縦画面に戻す。
$ xrandr -o normal
$ xinput set-prop 'ATML1000:00 03EB:8C04' 'Coordinate Transformation Matrix' 1 0 0 0 1 0 0 0 1
画面回転すると何故かフォントサイズがおかしくなるのでdpiも指定(回転と同時指定するとうまく行かない)。
$ xrandr --dpi 80
上記コマンドをまとめて.bashrc等にalias登録しておくと便利。
alias port="xrandr -o normal && xrandr --dpi 80 && xinput set-prop 'ATML1000:00 03EB:8C04' 'Coordinate Transformation Matrix' 1 0 0 0 1 0 0 0 1"
alias land="xrandr -o right && xrandr --dpi 80 && xinput set-prop 'ATML1000:00 03EB:8C04' 'Coordinate Transformation Matrix' 0 1 0 -1 0 1 0 0 1"
ログイン直後から横画面になるよう、.xprofileにも書いておく。
~/.xprofile
xrandr -o right
xrandr --dpi 80
xinput set-prop 'ATML1000:00 03EB:8C04' 'Coordinate Transformation Matrix' 0 1 0 -1 0 1 0 0 1
バッテリーインジケータも動作
モバイルで使うことを考えると、バッテリーの残量が確認出来ることって意外と大事。
電源に繋ぐとちゃんと検出される。
まとめ
もっと不具合に悩まされると予想したが、Miix2 8の主要デバイスはあっさりほぼ完璧に動作した。但し、
- カメラ・GPSはデバイスを検出せず
オーディオは検出されているが正常動作せず20.04LTSではオーディオは正常動作外部SDカードは読み取り専用でしかマウント出来ない20.04LTSでは外部SDカードは全く使えず
正直外部SDカードは使いたい時もあるのだが、自分としてはこれで概ね問題なし。
LubuntuはMiix2 8のスペックでもキビキビ・サクサク動くし、32bit版のWindows10にアップグレードして使っていたのと比べてもメチャクチャ快適になった。64GBのストレージもガラガラ。
小さくて持ち運びに便利なMiix2 8はやはり良いマシンだ。Lubuntuを入れたら個人的には最強かもしれない。
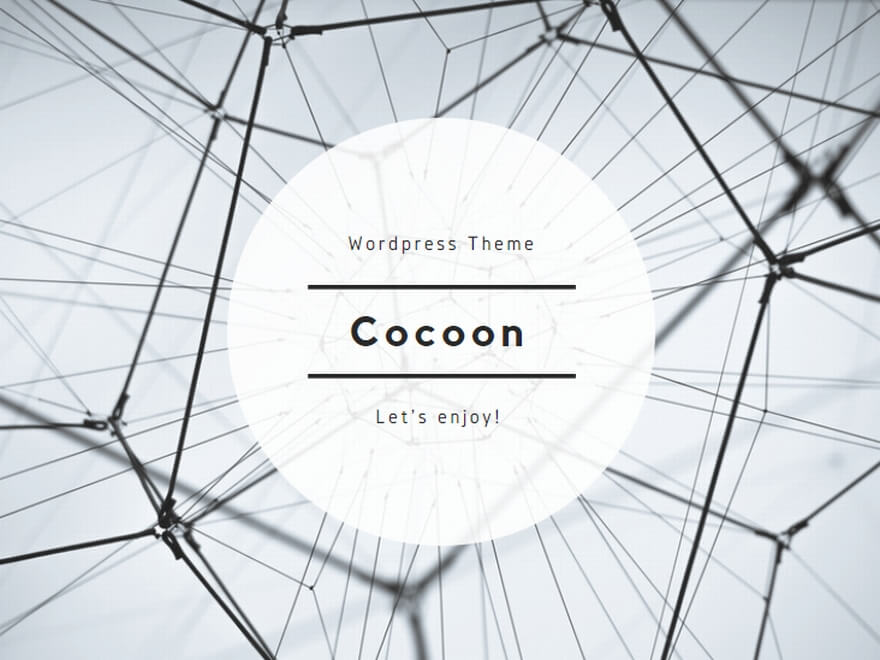
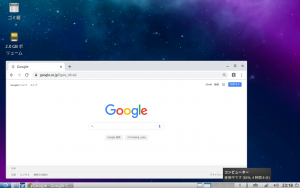
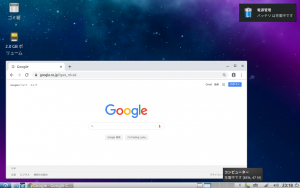
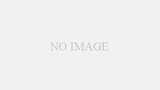
コメント
このサイトを参考にしてLubuntsに挑戦しましたが、初心者なので起動USBを編集できず途中で断念しました.
初心者には、Debian11 32bit(ノンフリー 約1G)をgnomeで入れるのがおすすめです。
wifi、Bluetooth、バッテリ、回転、サウンド等は、インストールしただけで動きました。ただし、カメラだけはだめでした。
Debian11 32bit(DVD 4G)は、wifi、サウンド等インストールしただけではだめでした。
Debian11 32bit (ノンフリー約1G)を入れたとき、ダウンロード量も多く途中で数回停止しましたが、明け方4〜5時頃、サーバを..sakura..に変えてようやく最後までダウンロードできました。いま、順調に動いています。
goodfoxさん、有難うございます。確かにUbuntuに拘らなければ、普通に32bit対応しているDebianを選ぶという手はあるかもしれませんね。Ubuntuだと20.04から64bitオンリーになってしまったので、私は記事で紹介した方法で頑張ってインストールしました。